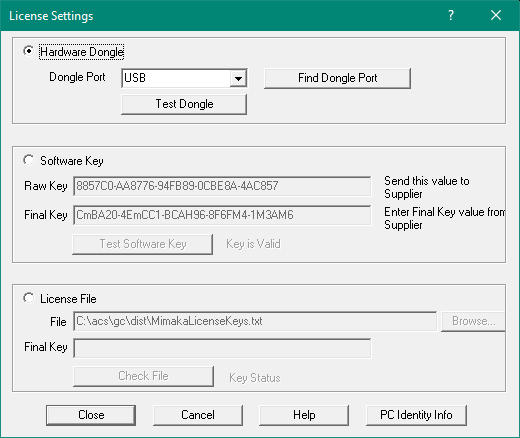Contents
Index
Software Key
The program can be licensed by using a Hardware Dongle connected to a serial port or by a Software Key which is unique to your PC.
The software will not have full functionality until a Dongle or Software Key have been installed.
In particular, you cannot save any files or do many of the Conversions.
To set the software key, use the menu option File/License.
For information on using a hardware Dongle installation, see License Settings
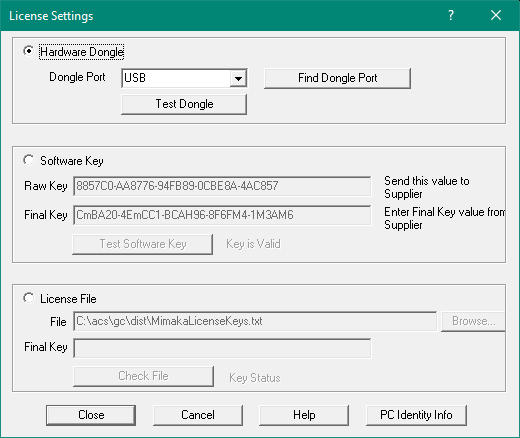
Entering a Software Key
The Software Key consists of 2 parts:
- Select the 'Software Key' button
- Raw Key - Copy this Raw key value and email it to your supplier.
The Raw key a value generated by the program that is individual to your PC.
It consists of 5 sets of 6 letter/number combinations seperated by a hyphen.
This value is sent to the supplier of the software and a Final Key will be generated for you.
- Final Key - The supplier will email this value back to you. Copy it and paste it into this field.
The Final Key consists of 5 sets of 6 letter/number combinations seperated by a hyphen.
The Final Key is typed into the License Settings and the program validates the number.
If the value is entered correctly, it will state that the 'Key is Valid' and will then allow the software to operate normally.
- Press 'Test Software Key' button. This will check the supplied Final Key for validity and will display "Key Is Valid" or an error message
Typical Raw Key is 9BA587-1B782D-294AB6-9B0D0B
Typical Final Key is 4AC18B-7FE1F7-3DB5D0-BEA7D9
Using a Software Key has the advantage of no dongle but it is tied to a particular PC and cannot be used on another PC.
This is because each Raw Key generated is individual to that particular PC and the
Final Key generated only works with the corresponding Raw Key.
The Software Key can be replaced by the software supplier if the PC fails or is replaced.
If this is the case, contact the software supplier to discuss.
License File
In some situations you may have multiple PCs to manage with a different key for each one.
You can create a License File containing all the raw and finel keys.
This file can be copied to each PC into the same folder as the GeoCadastre.exe
When GeoCadastre is started, it will open this file and if it finds a match for the machine raw key,
it will take the final key from the text file.
- Select the 'License File' button
- Setup the file and copy the file to the PC, the best location is the same folder as the program.
- Press 'Check File' button. This will check the supplied Final Keys in the file for validity for this PC and will display "Key Is Valid" or an error message
License Key file format:
The First item on each lines is a Raw Key, followed by a Comma
The Second item is the matching Final Key, followed by a Comma.
The third item is ignored. It is optional and can refer to which PC the keys are for.
Spaces are ignored.
Lines starting with a ! (exclamation mark) are ignored
Blank lines are ignored
!
! GeoCadastre License keys for Mimaka Pty Limited
! enter RawKey,FinalKey, one pair on each line
!
24C8C0-771D8E-94F40A-52BE62-414057,3mB4B7-C5m6CB-84FH31-A747W4-0MAAM3, GeoCadastre - MikesPC
00F11D-F0ACAC-AFBBDA-1439F7-CF238A,CmC1D8-DAm55D-7A7H2D-6CC8W9-8M33M8, GeoSurvey - MikesPC
46D80B-D769F5-D5257E-9E8747-9618BC,5mEE75-C8m7E3-49FHF9-7E8FW1-3M18M7,
1C7476-4D1595-2BC28E-9735A9-C8658E,5mB9BB-83m6D7-B0AHD1-174AW2-0MDBMD,